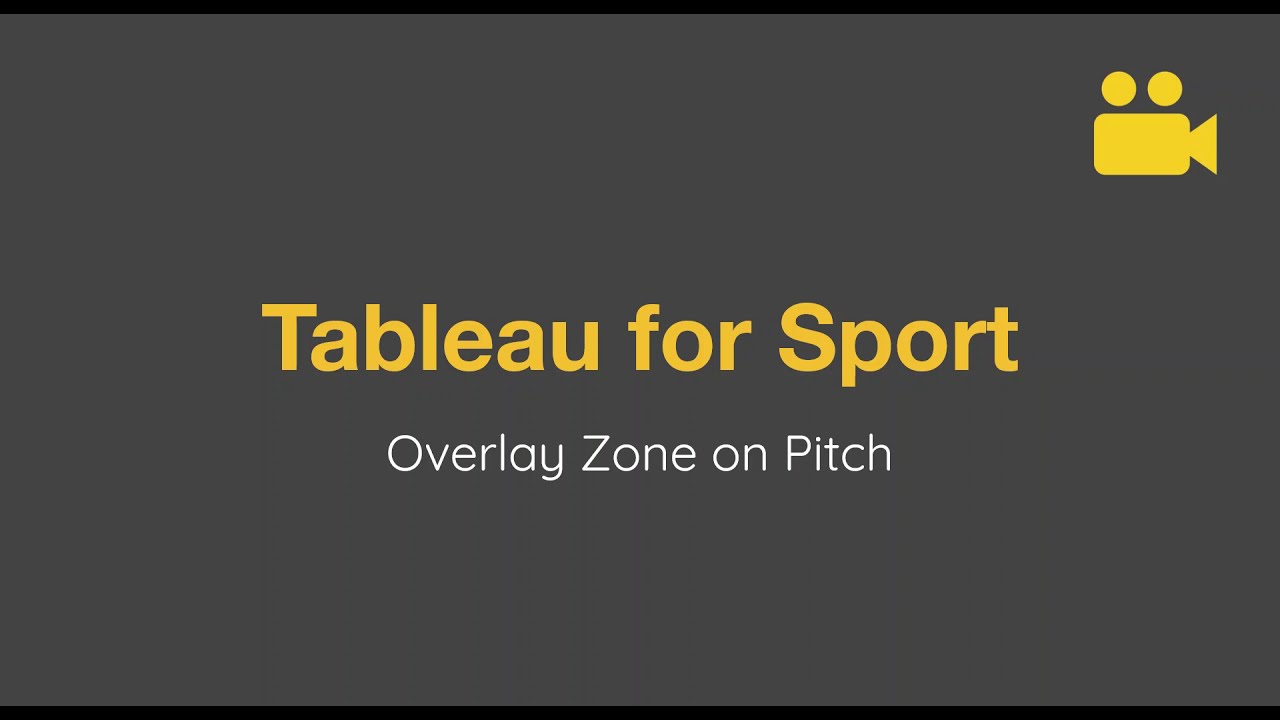
APFA
December 20, 2022
Tableau Zones on a Pitch
This video details how to create pitch zones on top of a pitch background using Tableau. You can download my workbook on Tableau Public here…
How To…
Step 1: Know the co-ordinates your data provider is using. In this example I am using Statsbomb data which uses a pitch of dimensions 120 x 80.
Step 2: Build your Zones template file. In the example above3 I used 12 zones, but you could have as many as you need. This takes a little time but remember this file is re-usable so once you have it built you can use it over and over again. If you want to use the example I made you can download it here…
Step 3: We now need to ‘join’* the template file to the raw xy data. I have done this using an IF statement, but there are other ways this could be achieved. Below is a copy of my IF statement that you can use.
IF FLOAT([Location 0]) <= 30 AND FLOAT([Location 1]) <= 20 THEN 1
ELSEIF Float([Location 0]) <= 30 AND FLOAT([Location 1]) <= 60 THEN 2
ELSEIF FLOAT([Location 0]) <= 30 AND FLOAT([Location 1]) <= 80 THEN 3
ELSEIF FLOAT([Location 0]) <= 60 AND FLOAT([Location 1]) <= 20 THEN 4
ELSEIF Float([Location 0]) <= 60 AND FLOAT([Location 1]) <= 60 THEN 5
ELSEIF FLOAT([Location 0]) <= 60 AND FLOAT([Location 1]) <= 80 THEN 6
ELSEIF FLOAT([Location 0]) <= 90 AND FLOAT([Location 1]) <= 20 THEN 7
ELSEIF Float([Location 0]) <= 90 AND FLOAT([Location 1]) <= 60 THEN 8
ELSEIF FLOAT([Location 0]) <= 90 AND FLOAT([Location 1]) <= 80 THEN 9
ELSEIF FLOAT([Location 0]) <= 120 AND FLOAT([Location 1]) <= 20 THEN 10
ELSEIF Float([Location 0]) <= 120 AND FLOAT([Location 1]) <= 60 THEN 11
ELSEIF FLOAT([Location 0]) <= 120 AND FLOAT([Location 1]) <= 80 THEN 12
END
Step 4: Because I know I want to label the middle of the polygons I need to build a modified XY. This simply finds the centre point of each zone.
- Mod X: (min([X]) + max([X])) /2
- Mod Y: (min([Y]) + max([Y])) /2
Drag Mod X to Columns and Mod Y to rows.
Step 5: Drag Shape # to Detail and Path to Path
Step 6: Add a border (under colour) to see the zone lines.
Step 7: Add your measure to colour. I built a pass % measure but again you could use anything here.
Adding the Labels
Step 8: Ctrl and Drag the Mod X pill to make a copy of it on the columns shelf.
Step 9: Remove Path and Measure (pass %) from Colour.
Step 10: Add Pass % to Label. Format as needed
Step 11: Right click on the second green Mod X pill in the columns shelf. Select Dual Axis.
Step 12: Right click on one of the X axis’ and select Synchronize.
Step 13: You should now have your dual axis pitch map with zones. From here just remove all the chart junk and add filters as needed.
* I’m using Tableau’s new Relationship data model here – the steps will be different if using the old model.
